Written by Mark Edward Soper
As much as we like to multitask, there’s only so much a processor can handle at once. And some processes, like games, monopolize CPU clock cycles, making it inconvenient to run other processor-intensive utilities in the background. That’s why we keep our home PC powered on while we’re at sleep or at the office. Forget about energy savings–a powerful PC is meant to be utilized!
From scheduled FTP downloads to converting digital photos and more, here are the ten best ways to keep your PC busy so it won’t miss you when you’re gone. Downtime be damned!
Record TV Shows and Movies
Sure, you can record TV shows and movies while you use your PC, but what do you do if you have two or three programs all battling for your attention? If you can’t catch your favorites on Hulu or Boxee, or if you don’t have a TV tuner than can handle multiple programs, take advantage of repeat broadcasts of many programs; catch the game live, and record your favorite news programs or movies later.

If your favorite movie station insists on having a marathon of your favorite movie, you might as well record the 2AM showing and watch something else in prime time. If you use Windows Media Center, you can use either the program guide or the movies guide to record movies.
Patch Applications and Run Windows Update
Windows Update enables you to decide when to download and install updates for Windows and for Microsoft Office and other programs supported by Windows Update/Microsoft Update. The default setting is in the middle of the night, but if your PC is busy with other tasks then, consider a time like Wednesday morning after you head off to work (Wednesday morning is also a perfect time to catch Microsoft’s Patch Tuesday updates). Need a reminder on how to adjust your settings? Here’s how to do it with Windows XP and with Windows Vista (and Windows 7).

Scan Your PC with Anti-virus and Anti-malware Software
Although most current anti-virus and anti-malware programs can run while you use your computer for other tasks, you’re still better off to check your machine for problems when you’re not using it. Depending upon your favorite software, you might be able to schedule scans from within the software, or in some cases, you might need to run Windows Task Schedule/Scheduled Tasks service separately.

To find out if your favorite programs have built-in scheduling, you might need to switch to the program’s advanced mode or advanced menus. For example, to schedule scans with Spybot S&D, you must switch to the Advanced mode and open the Settings tag to locate the scheduler. However, you might need to update to the paid versions of some scan programs to have access to scheduling functions.

Depending upon the speed of your anti-virus and anti-malware scanners, you might be able to schedule them on the same day or night. If possible, schedule the scanner’s update process to run before the scan program itself.
Check Your Hard Drive for Errors with Chkdsk+Defrag
While malware and spyware can deep-six your computer’s performance, so can problems with your hard disk’s structure. Use the dynamic duo of chkdsk and defrag to check your hard disks for errors and defragment files to keep your storage in good shape.
Chkdsk can be run from the command prompt, and by using command-prompt switches when you schedule chkdsk to run, you have a great deal of control over how chkdsk works. If you want to repair disk errors on the C: (system) drive, you’ll need to schedule chkdsk to run at startup.

You can shut down and restart Windows automatically using Task Scheduler, enabling you to run Chkdsk on the system drive at startup. You should run Chkdsk before you run Defrag on a given drive to assure that files are not being moved to corrupt portions of the disk.

In Windows 7, you can select multiple drives for defragmenting, which realigns small file fragments into larger contiguous blocks. This enables faster file reads and writes, especially on drives with frequent changes, such as the drive you use for temporary or swap files or drives with frequent modifications to data files.

Backup Your PC!
You can configure most commercial backup programs as well as Windows’s own backup programs to run on a schedule. To make scheduled backups work properly, keep the following in mind:
- Use an external hard disk or network location that’s big enough for the backup (you won’t be around to flip DVDs or removable media in and out of a backup drive). Use the default compression setting for the best combination of backup performance and backup size.
- Use the backup scheduler included in the backup software.
- Make sure your backup location is ready to receive the backup. With an external hard disk, make sure it’s turned on and connected to your PC. With a network backup, make sure the remote drive or server is connected to the network – preferably, to a wired rather than a wireless connection.
- If you have time, verify the backup.
- For best performance, use gigabit Ethernet for network backups and eSATA or USB 3.0 for local drive backups.

To learn more about using Windows 7 backup, see our Windows 7 feature focus article.
Process Photos and Transcode Videos
If you’re a serious digital photographer, you already know that shooting in RAW mode provides much more control over exposure, white balance, and other factors than shooting in JPEG. However, when it comes to sharing or printing your photos, JPEG rules. Cut out the tedium of converting your photos manually by using automation features in your photo editing software.

With Photoshop Elements and Adobe Camera RAW, you can use Process Multiple Files to convert RAW files into virtually any other format supported by Photoshop Elements, apply quick fixes, resize images, rename files, and add labels.

With Adobe Photoshop CS4 and Adobe Camera RAW, you can use the Image Processor to automate the conversion process and run actions. If you still use Adobe Photoshop CS3 and Adobe Camera RAW, you can also use Image Processor.
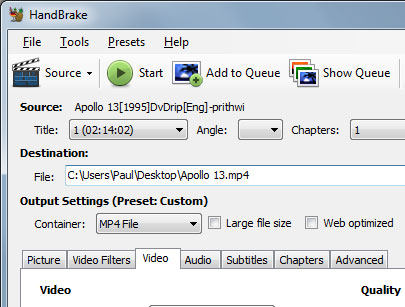
Depending upon what type of video you’re encoding or transcoding, there are many choices, all of which take time better spent when you’re away from your PC. Here are some of our tutorials and product guides:
How To: Download, Save and Convert Flash Video to Play on your iPod or DVD Player
Ultimate Guide to Playing and Transcoding Downloaded Videos
The Last DVD and Blu-Ray Ripping Guide You’ll Ever Need
The Power User’s Guide to Video Encoding with Handbrake
The Top Transcoding Apps for Watching Content on Consoles
Schedule Bittorrent Downloads and Pre-Load Steam Games
Whether you use FTP or Bittorrent to transfer files or play games delivered via Steam, you’re pushing a lot of information through your home network to the Internet (and vice-versa). Here’s how you can take advantage of away from your PC time to handle heavy bit-pushing.

If you use file transfer protocol (FTP) to shuffle files around, you know there are plenty of freeware versions to choose from. Unfortunately, just about all of those that include a scheduler feature will cost you a few bucks. One that won’t cost you anything is WinSCP. Use its scripting feature to schedule file transfers. For a low-cost FTP program that doesn’t require scripting to schedule transfers, consider ProSoft FTP Scheduler Standard Edition (about $25, 15 day trial).

Want to schedule Bittorrent transfers? Check out the Scheduler feature built into uTorrent. Scheduler allows you to adjust transfer speeds, go idle, or upload only at the times you select. For a tutorial, see page 7 of our own Paul Lilly’s 20 Essential Tricks and Skills Every BitTorrent User Should Know. Be sure to see the comments for tips on using Dropbox and PeerBlock to improve uTorrent performance.
While Steam doesn’t provide a way to schedule your downloads, you can pause and restart a game download whenever you want.
Run a Music Server
There’s no need to drag your music collection between home and office. Give your iPod or Zune a rest and use our own Norm Chan’s How To: Stream Your Music Library to Any Computer tutorial to bring your music to your office. The most time-consuming step (page 2) is importing your music into Netjukebox, so it’s a perfect candidate for running it before you hit the hay or head to the office.

Compiling Code or Render Graphics
Compiling code and rendering graphics are among the most time-consuming tasks you can perform, so you shouldn’t waste precious playtime by watching your computer munch program and video bits.

Start these processes before you clock out for the evening or as you start off to work. To make sure they run as quickly as possible, set your computer’s power management for high performance and turn off other tasks that might interfere, such as Windows and application updates and other processes (such as the ones listed in this guide). If you’re rendering graphics to an external drive or building a DVD or Blu-Ray disc, make sure your external drive is ready to roll and that you have a suitable blank disc in your drive.
Contribute to Distributed Computing

You can “give something back” to the world by devoting unused computer cycles to a cause you support. You can help make scientific discoveries or fight deadly diseases, and there’s no shortage of causes looking for your help. For a list of projects, see these Maximum PC stories: Facebook and Intel want You to Donate Your Spare Cycles, Freeware Files: Five Free Distributed Computing Projects for your Idle PC!, and New Distributed Computing Initiative Wants to Create Artificial Life. Need more options? See Wikipedia’s list of distributed computing projects and Distributed Computing Info’s list of projects.

How to Manage It All When You’re Away
Whether you’re running apps that include built-in schedulers or need to start them yourself, you’re going to want a way to log into your home PC from the office and keep an eye on what’s going on. You could use commercial services like GotoMyPC, but if you’re looking for a powerful freebie, check out the remote connection apps in our story The Ultimate Free Network Applications, Period. During your coffee breaks or lunch, you can stay in complete control of your PC at home.

I cant tell if this is a joke or not…
I kept expecting the last one to say something like: If you use a Macintosh, disregard article. or something
Literoom is better than Adobe raw in processing your photos and to rename files by batch. Of course both have ups and downs but as a professional photographer, I find lite room very efficient and time saver.